
| My Roomへもどる |
| 2020年9月1日更新 |

|
●
新型コロナの影響でライブイベントが次々に中止や延期になりましたが、注目されてきたのがネットを利用した「ライブ配信」です。7月号でレポートした「音楽の祭日」でも利用していましたね。 WATNも興味があったのでちょっとかじってみました。
WATNも興味があったのでちょっとかじってみました。まずは機材ですがネット環境は自宅のLANで80〜90Mbps程度の速度です。 パソコンはWindows10でi5-3340M 2.7GHz 64bit。SSDでメモリーは8GB。まあまあですかね。 そしてカメラはこのために購入したメーカー名も無い2,399円(送料・税込み)でマイク内蔵200万画素オートフォーカス光補正。 とりあえずこんな環境でやってみました。 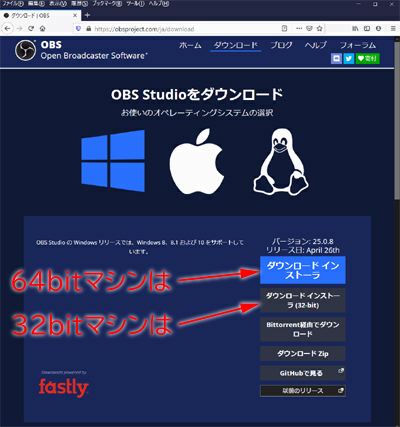 ●
そしてそれらをあやつるソフトウエアーOBS(Open Broadcaster Software)をダウンロードしましょう。
●
そしてそれらをあやつるソフトウエアーOBS(Open Broadcaster Software)をダウンロードしましょう。https://obsproject.com/ja/download 64bitパソコンと32bitパソコンではソフトが違うのでダウンロードボタンが2つあります。使用しているパソコンがどちらか調べてポチッとしてください。 ※パソコンの設定の「システム」→「バージョン情報」の中の「システムの種類」で確かめられます。 ● ダウンロードもインストールもすんなり行き、始めるとモニターいっぱいにいろいろな装置の画面がでてきました。 画像編集画面に似ていますが少し違います。 まずは右下の「コントロール」パネルの下にある「スタジオモード」をクリックしてプレビュー画面と番組画面を出しました。 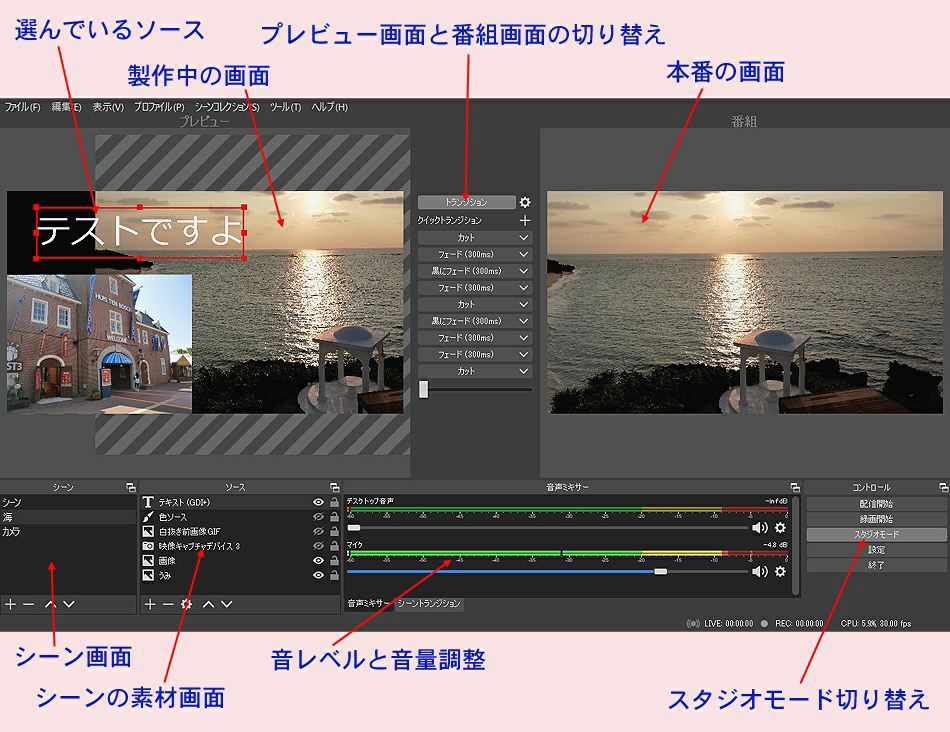 なるほど左画面で準備したレイアウトを右の番組(本番)画面に切り替えるんですね。その左画面はいくつものシーンと言う場面を用意できるので、それらを実際の現場で切り替えていけるわけですね。そしてそのシーンの中で使用する「素材」はつなげたカメラや事前に用意した画像や文字です。カメラはUSBに接続できれば2台でも3台でも可能のようです。 ● OBSを使用してYouTubeへ生配信する場合は事前にYoutubeのアカウントを取ってライブ配信用のストリームキーをOBSの設定に入力していないとできませんので慌てずコツコツ準備してください。 OBSからの配信データーを自分のアカウントのライブ配信の場所にアップロードすると言うことです。 またOBSは生配信だけではなく、録画するスイッチャーとしても使用でき、そのままmp4のデーターで保存できるのでそれも何かに使えそうですね。 ● 今回試行錯誤でなんとか実験配信ができましたが、やはりマウスでの画面操作ですので慣れがとても必要だなあと思いました。これから徐々に慣れて使えると面白いかもしれません。 |
| My Roomへもどる |