
平成25年11月1日更新
|
| デジカメのおかげで気軽に旅先で写真を撮れるようになりましたがその整理には苦労します。今回旅ごとに一冊づつの本にしてみようとフォトブックにしてみました。 | |
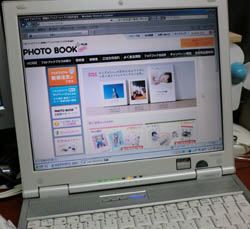
|
◆フォトブック制作にはいろいろなメーカーがありますが、近所の写真屋さんで受け取り支払いができるパレットプラザにしてみました。 まずはパソコンで「感動もプラス」で検索。この検索ワードも気に入ってます。 画面は解りやすくまずはどんな形の本にするか選びます。するとサイズとペース数の一覧で料金表がでてきます。予算に合わせて選べるので安心ですね。 |
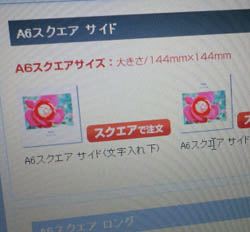
|
◆料金表の下に見本の表紙を大きさが書いてあります。見本の表紙をクリックするとどんな感じに写真が入っていくのか見本の本が見れます。 左右の矢印をクリックすると横にスライドして内容が見れます。 右上の×を押してもどり見本表紙の横の「○○○で注文」をクリックします。w |
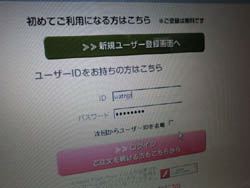
|
◆ここでユーザー登録になりますが、記入するのは自分で決めるユーサーID、パスワード、名前、ふりがな、性別、生年月日、PCメールアドレス、郵便番号で、配達無しなら住所や電話番号は必須ではありません。その他に画像認証や利用規定の確認があります。登録するとそのメールアドレスにメールが届き、メール無いのURLクリックで本登録になります。セキュリティー的にはちょっと安心ですね。 登録完了後にログインします。 |

|
◆さてどの写真を本にするか、まあ事前にパソコン内の多くの写真の整理をしておき、一つのフォルダーにそれようの写真をまとめておくと良いですね。私は一番ページ数の少ない24ページを選びました。写真数は40枚ぐらいがいい感じです。写真の多さでページ数は60ページまでありますのでお好みで。 画面の指示にしたがってパソコン内の写真をアップロードします。アップロードした写真は2週間このページの自分の場所に保管されます。 300枚までで1枚あたり10MBまでです。 |
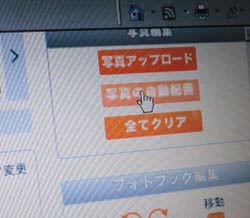
| ◆私も初めはどの写真をどこに配置するか悩んだのですが、とりあえず便利な「写真の自動配置」を押してたたき台を作ってもらいました。この機能ってじつに便利です。 |
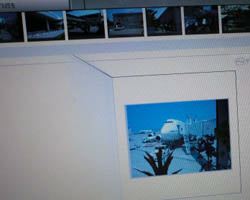
| ◆すると画面にアップした写真が配置された本が現れます。写真の自動配置には「撮影日順」「ファイル名順」「表示されている順」を選べます。私は旅の写真本ですから撮影順にしてみました。 |
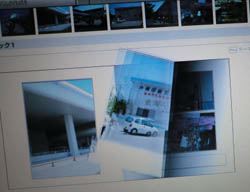
|
◆画面上の本の左右の矢印をクリックするとなんと横にスライドではなく、ページが開いていくではありませんか!これはちょっと感動しましたね。 配置されている写真を選ぶと、大きく、小さく、90度回転、削除のボタンがでてきます。これでいろいろ配置も変えることができるんです。また画面の上のテーマ変更を選ぶと写真の並び方や丸写真などいろいろ変えることができます。これってやりだすといろいろ迷ってしまいますよー。 |
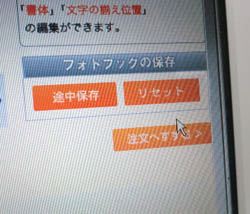
|
◆作業が終わらない時は「途中保存」をクリックすると、自分の場所に状態が保存されるので後日またそこから作業ができます。ただし保存期間は2週間ですからほっておくとデーターが無くなり、また写真のアップロードからやり直しになるのでご注意くださいね。 さあ完成したら「注文へすすむ」をクリック。確認画面がでてきますので指示にしたがってクリックしていくと、配送かお店で受け取りがでてきます。お好みに合わせてどうぞ。私は近所のお店を指定しました。約2週間かかります。待ち遠しいですね。 |

| ◆2週間経ってお店に行くと出来ていました。実は過去の旅の写真を整理しようと8冊作りました。その出来上がりの「写真本」に感動です。24ページはちょっと薄かったかもしれませんが、気軽に手に取って見れる軽さなので良かったです。今度は背表紙がしっかりしているハードカバーの60ページに挑戦してみましょうかね。 |

|
◆今回のソフトカバー24ページでもちゃんと背表紙に題名が入っているのでここも感動でした。 もちろん世界に1冊の思いでの写真本です。 |
| My Roomへもどる |